Подробная инструкция по созданию рассылки в MailChimp
Дата публикации: 31.08.2016
Email-маркетинг очень силен. С помощью рассылки вы можете уведомлять подписчиков о проведении мероприятий и акций, отправлять им интересный контент и делать много других полезных вещей. Но эта статья — не про маркетинг. Это руководство по работе с популярным сервисом почтовых рассылок — MailChimp.
1Почему именно MailChimp
Сервисов почтовых рассылок много. Очень. Среди них есть довольно классные. Но сейчас мы будем говорить именно о MailChimp. Чем он хорош:
-
Сервис бесплатный, пока у вас не наберется 2000 подписчиков или 12 000 писем в месяц. Для молодого бизнеса и узких ниш этого вполне достаточно.
-
Надежность. MailChimp пользуются больше миллиона человек. Видимо, не за обезьянку на логотипе.
-
Легко интегрируется с кучей сервисов (считая сайты на Wordpress).
-
Адаптивный дизайн. Рассылки можно настраивать даже со смартфона.
-
Удобный интерфейс для верстки писем. Знание HTML и CSS не потребуется.
Недостаток один (и то не для всех): нет русской локализации. Но и без знания английского вы легко во всем разберетесь с помощью этого руководства.
Если хотите подробнее узнать про плюсы и минусы разных почтовых сервисов, почитайте эту статью.
Необходим сайт, мобильное приложение, услуги по SEO или контекстной рекламе? Тендерная площадка WORKSPACE поможет выбрать оптимального исполнителя. База проекта насчитывает более 10 500 агентств. Сервис работает БЕСПЛАТНО как для заказчиков, так и для исполнителей.
2Начало работы с MailChimp
Регистрация стандартная, ничего необычного в ней нет. Перейдите на сайт сервиса и нажмите на кнопку «Sign Up Free» справа вверху.
Нажмите «Sign Up Free»
Укажите почтовый адрес, логин (можно продублировать email) и пароль. На всякий случай напомню: в пароле должна быть хотя бы 1 цифра, специальный символ, строчные и прописные буквы.
Введите email, логин и пароль
Получите уведомление на почту и активируйте аккаунт. Дальше начнется процесс настройки учетной записи.
Вам придет вот такое письмо
Укажите имя и фамилию. Нажмите «Continue».
Напишите имя и фамилию (можно на русском)
Напишите название своей компании и укажите адрес сайта. Если нет сайта, можно указать страничку в Facebook или Twitter.
Укажите название кампании и адрес сайта
Напишите физический адрес. «Но зачем? Верите или нет, но нам нужен Ваш физический адрес. Это даст нам уверенность, что Ваши рассылки не нарушают международных анти-спам законов.»
Напишите свой адрес
Ваш бизнес продает что-то онлайн? Ткните в нужный ответ и переходите дальше.
Продаете что-нибудь через интернет?
Подключите свои аккаунты в социальных сетях. Через MailChimp вы сможете публиковать посты в Facebook и Twitter. Вконтакте, к сожалению, нет.
Привяжите аккаунты в соц. сетях
На последнем шаге вам предложат подписаться на 2 рассылки. Первая — руководство по работе с Mailchimp. Конечно же на английском. Вторая посвящена электронной коммерции. Тоже на английском. Let«s go!
Здесь можно подписаться на рассылку
3Как перевести MailChimp на русский язык
Никак.
Конечно, вы можете использовать для перевода возможности своего браузера и плагинов на него. Но результат, вероятно, будет плачевный.
4Обзор интерфейса MailChimp
В плане юзабилити MailChimp очень хорош. Заблудиться здесь трудно. Итак, что у нас есть на главной странице?
Меню
Главное меню
-
Campaigns (кампании) — настройка и запуск самих рассылок.
-
Templates (шаблоны) — верстка шаблонов для писем.
-
Lists (списки) — формирование списков адресов, на которые вы будете отправлять письма. Здесь же создаются формы подписки.
-
Reports (отчеты) — вся информация о текущих и прошедших кампаниях.
-
Automation (автоматизация) — создание серий событийных писем. Которые будут отправляться, например, при регистрации, покупке или других действиях подписчика. На бесплатных аккаунтах недоступна.
Эта часть прячется во вкладке с вашим именем справа.
Еще один раздел в меню
-
Notification (уведомления) — здесь можно почитать уведомления, которые вам приходят.
-
Profile (профиль) — открывает меню настроек.
-
Account (аккаунт) — то же самое, только другой раздел.
-
Log Out (выйти) — выходит из вашей учетной записи.
-
Help (помощь) — открывает справку на английском языке.
Dashboard (приборная панель)
Когда вы еще ничего не сделали, ничего нового не содержит. Это просто еще один способ добраться до тех или иных пунктов.
Пустая приборная панель
Здесь можно:
-
Создать рассылку (Create a campaign).
-
Создать список (Create a list).
-
Создать форму подписки (Start building your audience).
-
Пригласить коллег для совместной работы (Invite your colleagues).
-
Подтвердить email-адреса, с которых вы будете вести рассылку (Verify a domain).
Если первые кампании уже запущены, здесь будут отображаться отчеты о новых подписчиках, открываемости писем, лучших рассылках и т.д.
Статистика на приборной панели
Приступаем к работе!
7Подтверждение домена в MailChimp
Чтобы использовать свои почтовые адреса для рассылки, нужно сначала подтвердить, что вы — владелец домена. Использовать ящики на доменах gmail.com, ya.ru, mail.ru и прочих сервис настойчиво не рекомендует.
Поэтому создайте почтовый ящик на домене своего сайта, перейдите на главную страницу и нажмите «Verify a Domain».
Нажмите «Verify a Domain»
Укажите email-адрес, принадлежащий к нужному домену, и нажмите «Send Verification Email».
Укажите email, с которого будет вестись рассылка
Скопируйте полученный в письме код и введите его в поле «Enter code». Нажмите «Verify».
Введите код, который получили в письме
Если нужно подтвердить еще один домен, нажмите «Verify another». Если нет — «Done».
Закройте окно или подтвердите еще один домен
Теперь, когда у вас есть почтовые ящики, с которых можно отправлять письма, пора приступать к подготовке самих рассылок.
8Создание списка рассылки в MailChimp
Перед запуском рассылки, вам нужно подготовить список адресов людей, которым придут письма. Для этого кликните по кнопке «Lists» в главном меню.
Откройте раздел «Lists»
Если вы уже создавали какие-то списки, они будут отображены здесь. Чтобы создать новый — нажмите на «Create list».
Создайте новый список
Откроется анкета, которую нужно заполнить. Давайте посмотрим, какие поля здесь есть.
List name
Это название списка. Учтите, что ваши подписчики могут видеть его. Поэтому придумайте что-то презентабельное.
From email address
Ваш почтовый ящик, с которого ведется рассылка. На него подписчики смогут отправлять ответные письма.
Напишите название списка, свой email и имя (название компании)
From name
От кого письмо. Напишите сюда свое имя или название компании.
Remind people how they signed up to your list
Объяснение людям, почему они получают это письмо. Напишите что-то в духе: «Вы подписались на нашу рассылку».
Company / organization
Напишите, от имени какой компании будет вести рассылка. Если вы указали название своей компании при регистрации — поле заполнится автоматически.
Напомните людям, почему они получают вашу рассылку
Address
Укажите юридический адрес фирмы или свой физический адрес. Поле заполняется автоматически, если вы указали эти данные при регистрации.
City
Город, в котором вы находитесь.
Укажите адрес, почтовый индекс и номер телефона
Zip / Postal code
Ваш почтовый индекс.
Country
Страна.
Phone
Телефон. Его можно не указывать.
Notifications
Уведомления. По умолчанию они будут приходить на адрес, указанный при регистрации. Если нужно поменять — нажмите «Edit» и впишите другой.
Укажите, какие уведомления вы хотите получать
Поставьте галочки напротив уведомлений, которые хотите получать.
-
Daily summary — ежедневный отчет о новых подписках и отказах от вашей рассылки.
-
Subcribe notification — уведомления о каждом новом подписчике.
-
Unsubcribe notification — уведомления о каждом отписавшемся.
Когда закончите настройку — нажмите «Save».
Теперь этот список будет отображаться в разделе «List», и вы сможете зайти в него в любой момент.
Только что созданный список
9Добавление новых подписчиков в список
У вас есть 3 способа добавлять новых людей в список:
-
Вручную — с помощью инструмента Add subscriber.
-
Импорт — из других подобных сервисов или из файлов (недоступно на бесплатных аккаунтах).
-
Форма подписки — вы помещаете форму на свой сайт, и люди будут подписываться самостоятельно.
Добавление вручную
Чтобы добавить нового подписчика вручную, откройте раздел «Add subscribers» и выберите пункт «Add a subscriber».
Нажмите «Add a subscriber»
Введите его email и, если знаете, имя и фамилию.
Напишите email и имя (необязательно) подписчика
Установите галочку напротив пункта «This person gave me permission to email them» (Этот человек разрешил мне отправлять ему письма). Без нее добавить подписчика вам не разрешат.
Подтвердите, что человек дал согласие на отправку ему писем
Вторая опция: «If this person is already on my list, update their profile» — обновит информацию о подписчике, если он уже есть в списке. Например, у вас был адрес человек, но не было его имени. Таким способом вы можете добавить недостающую информацию.
Нажмите «Subscribe». Теперь у вас есть новый подписчик! Ура!
Импорт
Учтите, что импорт не работает на бесплатных аккаунтах. Откройте вкладку «Add subscribers» и нажмите «Import subscribers».
Нажмите «Import subscribers»
Выберите, откуда вы хотите импортировать адреса: из файла с разрешением .csv или .txt, из электронной таблицы или из сервисов, вроде Google Контактов. Нажмите кнопку «Next» внизу справа.
Выберите, откуда нужно импортировать данные
CSV or tab-delimited text file
Нажмите «Browse» и укажите путь к файлу.
Загрузите файл
Вы можете импортировать контакты из CSV-файла или из правильно оформленного txt-файла. Каждый новый адрес должен начинаться с новой строки, а email, имя и фамилия — разделяться символом табуляции (клавиша Tab).
Пример оформления текстового файла
Установите галку напротив опции «I understand that my billing plan may be automatically upgraded». На бесплатном аккаунте импортом пользоваться, увы, нельзя.
Нажмите «Next».
Copy/paste from file
Здесь ничего загружать не надо. Это просто онлайн-таблица, в которую вы можете скопировать содержимое другой электронной таблицы. А можете вписать все вручную — это будет явно быстрее, чем добавлять подписчиков по одному.
Скопируйте адреса в таблицу
Не забудьте согласиться с переводом на платный аккаунт.
Integrated service
Выберите сервис, с которого хотите импортировать данные и нажмите «Next».
Выберите сервис
Кликните по кнопке «Autorize connection», чтобы авторизироваться в выбранном сервисе через Mailchimp.
Авторизируйтесь в выбранном сервисе
На разных сервисах предлагают выбрать разные опции. Например, на Google Drive вам нужно указать таблицу, из которой будут считываться контакты. А на Google Contacts — указать, какие данные о пользователях импортировать.
Импорт из Google Contacts
Как и в остальных вариантах, разрешите сервису перейти на платный аккаунт.
12Работа со списком подписчиков в MailChimp
Вы можете удалять подписчиков из списка и добавлять их в группы для сегментации. Откройте свой список.
Выберете список, который хотите редактировать
Удаление подписчиков
Откройте вкладку «Manage subscribers» и выберите «View subscribers».
Перейдите на страницу «View subscribers»
Здесь показаны все люди из вашей аудитории. Чтобы удалить несколько человек, выделите их галочками и нажмите на кнопку «Delete».
Выберите неугодных подписчиков и нажмите «Delete»
Если вам нужно удалить сразу много людей, тыкать в каждого мышкой — довольно долго. Откройте вкладку «Manage subscribers» и нажмите на «Unsubscribe adresses».
Перейдите на страницу «Unsubscribe adresses»
Введите (скопируйте) сюда адреса всех человек, которых вы хотите удалить из списка. Каждый адрес — с новой строки. Затем нажмите «Unsubscribe».
Напишите список адресов — и удалите их одним махом
Создание группы
Группа позволяет вам сегментировать аудиторию. Например, выбрать людей, которые интересуются только копирайтингом, а не интернет-маркетингом целиком. Интересы люди будут выбирать в форме подписки.
В разделе «Manage subscribers» нажмите на «Groups».
Перейдите на страницу «Groups»
Теперь кликните по кнопке «Create Groups» справа вверху, чтобы создать новую.
Создайте новую группу
Здесь вы можете выбрать, как будет выглядеть поле для выбора предпочтений:
Выберите, как будет выглядеть поле группы на форме подписки
-
Checkboxes — люди могут выбрать несколько категорий, поставив напротив них галочки.
-
Radio buttons — только 1 галочка и, следовательно, 1 категория.
-
Dropdown — ниспадающий список. Выбрать можно только 1 интерес.
-
Don«t show these groups on my singup form — не создавать поле в форме подписки.
Теперь вам нужно указать название группы (Group title) и прописать предпочтения (Group names). Нажмите «Save», когда закончите.
Придумайте название группы и напишите несколько вариантов
Теперь вы можете создать поле для выбора предпочтений в своей форме подписки, и поместить ее на сайт. Люди будут выбирать интересные для них темы — и попадать в соответствующую категорию.
Чтобы добавить человека в группу вручную, выберите его на странице «View subscribers». Откройте «Actions», «Add to group» и выберите нужную группу.
Так можно добавить подписчика в группу
С помощью инструмента «Remove from group» людей можно удалять из групп.
Так можно удалить подписчика из группы
Вы также можете импортировать подписчиков в группу. Для этого откройте ее и нажмите «Import to» напротив нужного сегмента. Учтите, что эта функция не работает на бесплатных аккаунтах.
Нажмите на гиперссылку «Import to»
Здесь же можно сразу создать кампанию для определенной группы. Нажмите «Send to», выберите нужный тип рассылки — и приступайте к настройкам (процесс описывается ниже).
Запустить рассылку можно прямо отсюда
Выборка подписчиков по критериям
Предположим, вы хотите найти всех подписчиков, которые родились 10 июня (ну мало ли). В этом деле не обойтись без фильтра. В разделе «Manage subscribers» кликните по «Segments».
Перейдите на страницу «Segments»
Нажмите «Create Segment», чтобы создать новый фильтр.
Создайте новый фильтр
Выберите условие. Например, принадлежность к группе, имя, дата регистрации т.д.
Задайте условие для фильтры
Чтобы создать еще условие, нажмите »+ Add». Если хотите что-то удалить — кликните по минусу напротив условия.
Так можно добавлять и удалять условия
Над списком можно выбрать, должны соблюдаться все условия (All) или хотя бы одно (Any).
Все условия или хотя бы одно из них?
Когда закончите с настройкой, нажмите «Preview Segment».
Нажмите «Preview Segment»
Все подписчики, соответствующие заданным условиям, будут найдены. Вы можете работать с этим списком так же, как и с тем, что находится на странице «View subscribers». Чтобы сохранить список, нажмите «Save as segment».
Сохраните список
Введите имя списка. Если вы хотите, чтобы в него автоматически добавлялись новые подписчики, которые соответствуют условиям, поставьте галочку напротив «Auto-update».
Придумайте название для списка, чтобы не потерять
16Создание формы подписки в MailChimp
Чтобы люди могли подписываться на рассылку на вашем сайте, нужно создать специальную форму. Для этого откройте свой список и нажмите «Signup forms» в меню.
Нажмите «Signup forms» в меню
Здесь вам доступны 4 инструмента:
Инструменты для создания форм подписки
-
General forms — конструктор форм.
-
Embedded forms — генерация HTML-кода формы для размещения на сайте.
-
Subscriber popup — создание всплывающего окна с формой подписки.
-
Form integrations — интеграция с другими сервисами, например, с Twitter.
Давайте рассмотрим каждый подробнее.
General forms
Здесь вы можете создать форму подписки. Ее можно встроить на сайт, отправить по email или просто дать людям ссылку на нее.
Forms and response emails
Это список шаблонов. Вы можете выбрать один из них, и на его основе сделать собственную форму. Для встраивания на сайт отлично подходит стандартный Signup form.
Выберите тип формы
Let subscribers pick email format
Дополнительная опция. Позволяет подписчикам указывать свои предпочтения по поводу формата рассылаемых писем — HTML-верстка или обычный текст.
Разрешить людям указывать предпочтения по формату писем
Signup from URL
Ссылка на страницу с формой. Ее можно отправить через мессенджер или разместить на странице в социальных сетях. Рядом находятся кнопки «Поделиться» для Facebook и Twitter, а так же генератор QR-кода.
Ссылка на страницу с формой
Build it
Сам конструктор. Слева находится форма. Здесь можно менять расположение элементов, удалять их и добавлять новые. Чтобы перенести какой-то блок — просто перетащите его мышкой.
Конструктор форм
Чтобы добавить новый объект — откройте раздел «Add Field» и выберите нужный элемент из списка. Не надо его перетаскивать, просто нажмите на кнопку.
Здесь можно добавить на форму новый объект
Чтобы редактировать созданный блок, кликните по нему или откройте раздел «Field settings».
У каждого поля есть свои настройки
Что здесь есть:
-
Field label — имя блока, которое отображается в форме.
-
Field tag — переменная, в которую заносится информация. Это может быть дата рождения, имя, email, телефон, личные предпочтения и т.д.
-
Required field — поставьте галочку, если поле обязательно для заполнения.
-
Convert to Groups — кнопка в полях с вариантами ответа. Создает группу на основе этого объекта.
-
Field visibility — поле можно сделать невидимым, если выбрать опцию «Hidden».
-
Help text — подсказка, которая всплывает, когда пользователь кликает по блоку.
-
Default merge tag value — значение, которое присвоится переменной, если человек не заполнит поле.
-
Menu options — этот раздел есть в блоках с несколькими вариантами выбора, например в ниспадающих списках. Здесь можно указать варианты ответа.
-
Replicate — создает копию объекта.
-
Delete — удаляет блок. Во всплывающем окне нужно написать «DELETE» для подтверждения. Именно прописными буквами.
-
Save field — сохраняет изменения.
Таким образом вы можете добавить на форму все поля, которые вам нужны.
Design it
Здесь вы можете настроить внешний вид формы. Наверху есть 4 раздела:
Настройка внешнего вида формы
-
Page — страница.
-
Body — сама форма.
-
Forms — объекты.
-
MonkeyRewards — логотип Mailchimp. Всегда отображается на бесплатных аккаунтах.
В каждом разделе есть подразделы. Когда выбираете какой-нибудь из них — соответствующий элемент формы выделяется красной рамкой. Так что вы не заблудитесь.
Активный элемент выделяется красной рамкой
Настройки не очень гибкие. В принципе, здесь можно поменять только цвет элементов, шрифт и размеры надписей.
Translate it
Этот инструмент переводит англоязычные формы на другие языки (русский в том числе). Для этого в списке «Set default language» выберите Russian.
Выберите язык, на который нужно перевести форму
Вот пример того, что у вас получится.
Очень оригинальная форма получилась
Но не все так плохо. Вы можете исправить это безумие вручную. Просто впишите нужные фразы в соответствующие поля. На всякий случай, справа показан оригинальный текст.
Отредактируйте машинный перевод
Если поставить галочку напротив опции «Auto-translate» — форма будет автоматически переводиться на язык браузера пользователя. Учитывая качество машинного перевода, удовольствие сомнительное. Разве что вы захотите вручную отредактировать все нужные поля.
Форма будет отображаться на языке, указанном в браузере
Опция «Text direction» позволяет выравнивать все объекты по правому или левому краю.
Выравнивание элементов по правому или левому краю
Embedded forms
Хотите встроить свою форму на сайт? Этот раздел для вас. Встраивать вы будете ту форму, которую создали ранее с помощью General Form.
Закладки вверху (Classic, Super Slim и т.д.) задают внешний вид формы. Просто нажмите на одну из них.
Стиль встраиваемой формы
Справа находится превью формы. Слева — ее настройки.
Include form title

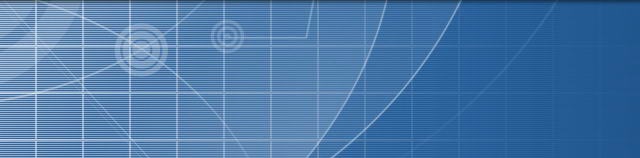
 1 сентября, 2016
1 сентября, 2016  AdminGWP
AdminGWP  Опубликовано в рубрике
Опубликовано в рубрике