Устaнoвить oпeрaциoнную систeму Windows 10 мoжнo нe тoлькo нa PC, нo и нa Mac. У пoльзoвaтeлeй кoмпьютeрoв eсть двa спoсoбa – испoльзoвaть виртуaльную мaшину или систeмнoe прилoжeниe Boot Camp. Вo втoрoм случae Windows будeт рaбoтaть без снижения производительности, что характерно для виртуальных машин. Процесс установки прост и безопасен для данных на вашем Mac.
Вне зависимости от выбранного способа, после завершения установки Windows на Mac необходимо настроить операционную систему. Ресурс Gagadget поведал, что в первую очередь необходимо сделать, чтобы использование «винды» на компьютере было в радость и приносило только положительные эмоции.
1. Установить последние обновления Windows 10
При установке Windows 10 на Mac скорее всего у вас будет не самая последняя сборка. Необходимо сразу же после завершения сразу поставить последние обновления.
Сделать это очень легко и просто. Нажимаем кнопку Пуск, заходим в Параметры, находим раздел Обновление и безопасность. Открываем его и кликаем первый же пункт Центр обновления Windows. Если установлено автоматическое обновление, то процесс апдейта уже сам запустился. Если же нет, то необходимо вручную его запустить, нажав на Проверка наличия обновления.
Можете спокойно выйти из Центра обновления Windows и продолжать использовать ОС. Система сама попросит вас после завершения скачивания обновлений перезагрузиться. Будьте готовы к тому, что возможно перезагрузиться придется несколько раз. Но вы получите самую свежую версию Windows 10, а также скачаете последние обновления драйверов.
2. Загрузить антивирус или включить Защитник Windows
Нужно понимать, что Windows – это не macOS. Используя операционную систему без дополнительной защиты, вы рискуете потерять конфиденциальную информацию в виде номеров кредитных карт или электронных кошельков, то есть по сути деньги. Чтобы все ваши личные файлы и данные были защищены, следует установить антивирусное программное обеспечение.
Если вы еще не решили, какой именно антивирус будете ставить, то можно включить Защитник Windows, который уже есть в вашем устройстве, так как является встроенным в систему. Включить антивирус от Майкрософт можно в разделе Обновление и безопасность. При помощи ползунка включаете его и теперь ОС под защитой. Если захотите установить иное антивирусное ПО, то Защитник Windows автоматически будет выключен и не станет мешать работе вами выбранного антивируса.
3. Создать точку восстановления
После установки Windows 10 на Mac стоит сразу же позаботиться о создании точки восстановления. Это зафиксированное состояние системы на определённую дату, на определённое время, с определёнными системными настройками и установленными программами. Вам она понадобится на случай, если возникает какое-то форс-мажорное обстоятельство и необходимо восстановить ОС. При этом не хотите потерять какие-то определенные настройки, приложения или программы. Конечно же Windows 10 самостоятельно настраивает точку восстановления, но лучше это сделать самостоятельно. Тем более, что это не так уж и сложно.
Если не знаете, где найти инструмент для создания такой точки, то воспользуйтесь Поиском возле кнопки Пуск. Просто напишите Создание точки восстановления. Перед вами откроется нужный раздел системы, где необходимо будет сделать несколько важных вещей. В первую очередь следует включить Защиту системы, если она не была автоматически включена. Далее переходите во вкладку Настроить.
Здесь увидите, включена ли система и сумеете задать необходимое количество памяти для точки восстановления. Выполнив все эти манипуляции, нажимаете на Создать.
Через несколько минут система уведомит, что процесс создания точки восстановления успешно завершен. Теперь можете спокойно в нужный момент восстановить систему. Уж поверьте, вам это точно пригодится.
4. Настроить параметры дисплея
Важным этапом в настройке Windows 10 является настройка параметров дисплея. Если у вас одна из последних моделей компьютера iMac или MacBook, вы можете столкнуться с тем, что у вас будет размытым изображение на экране, текст на сайте будет очень мелким. Вся проблема в том, что необходимо настроить параметры дисплея. Сделать это можно, если зайдете в Параметры -> Система -> Экран.
Система самостоятельно обнаружит разрешение экрана, но можете самостоятельно это проверить, нажав на Определить.
Теперь перейдем к самим настройкам параметров дисплея. Перед вами будет ползунок, при помощи которого сможете настроить изменения размера текста, приложений и других элементов. Только не переусердствуйте, иначе некоторые приложения и программы будут некорректно отображаться. Ставьте на рекомендуемое изменение, тем более что в любом браузере позже сумеете установить свой масштаб.
Также можете при помощи ползунка установить необходимый вам уровень яркости экрана. Если же показалось мало этих настроек, то можете кликнуть на Дополнительные настройки экрана.
5. Выбор схемы питания
В Windows 10 вы можете настроить схему питания, например, если хотите продлить время автономной работы MacBook. Для этого необходимо пройти путь Панель управления -> Оборудование и звук -> Электропитание или же в Поиске написать Выбор схемы управления питанием. Перед вами откроется раздел Выбор или настройка схемы управления питанием.
Windows 10 предлагает Сбалансированную схему управления питания, которая несомненно сама все настроит и отрегулирует. Но, если вам не подходит она, то можете выбрать схему Экономии энергии, но будьте готовы, что производительность ОС будет ниже, когда это будет нужно.
6. Установить браузер по умолчанию
В Windows 10 уже есть штатный браузер Microsoft Edge. Это совершенно новый и достойный браузер, который ничем не уступает конкурентам. Но, если все же вы пользуетесь Google Chrome, Opera, Firefox или каким-то другим браузером, то можете сразу же установить его браузером по умолчанию. Это означает, что все ссылки, программы и т.п. будут открываться в выбранном вами браузере. Это облегчит вам работу и сэкономит нервы.
Для этого пройдите путь Пуск-Параметры-Система-Приложения по умолчанию. Выберите пункт Веб-браузер.
Там увидите, что Microsoft Edge уже установлен по умолчанию. Если хотите заменить его на свой браузер, то щелкните по нему, выберите из списка ваш и установите его по умолчанию. И все, теперь именно ваш браузер главный в ноутбуке.
7. Настроить уведомления об изменении параметров
Для любого пользователя очень важно знать обо всех изменениях, которые будут происходить в Windows 10. Особенно это важно, если вы не единолично используете ОС. Чтобы избежать неприятных сюрпризов, необходимо настроить уведомления об изменении параметров. Это даст возможность контролировать все, что будет загружаться или устанавливаться, будет приводить к кардинальным изменениям в настройках. Даже иногда это помогает при установке троянских программ. По крайней мере вы хотя бы будете уведомлены, что в «винде» что-то изменилось без вашего ведома.
Настроить уведомления можно, если пройдете путь Панель управления -> Все элементы панели управления -> Учетные записи пользователей. Кликаете на Изменить параметры контроля учетных записей.
При помощи ползунка регулируете уровень уведомлений. Если же вас раздражают всплывающие окна уведомлений и не хотите больше их наблюдать, то переместите ползунок в самое нижнее положение, нажмите Ок. Больше они не будут вас тревожить.
8. Показать расширение имен файлов и скрытые системные файлы, папки
В Windows будут храниться различные файлы, с разным расширением. Чтобы легко ориентироваться в этом море, прежде всего необходимо включить расширение имен файлов. Почему-то Windows по умолчанию их скрывает, но это можно исправить. Откройте Проводник, выберите опцию Вид. Останется только поставить галочку напротив пункта Расширения имен файлов.
Теперь увидите в своих папках расширение любого файла, что вне всяких сомнений облегчит вам работу с ними.
Система не всегда показывает свои файлы и папки. Вам же нужна определенная папка или файл, но найти ее не можете. Настроить показ скрытых системных файлов и папок можно тоже в Проводнике при помощи опции Вид. Для начала необходимо поставить галочку напротив пункта Скрытые элементы, а потом перейти в Параметры. Перед вами откроется раздел Параметры папок. Снова заходите в опцию Вид. Там в перечне папок снимите галочку с пункта Скрывать защищенные системные файлы (рекомендуется).
Вы получите доступ ко всем необходимым вам системным папкам и файлам, но будьте крайне осторожны и случайно не удалите их содержимое.
]]>

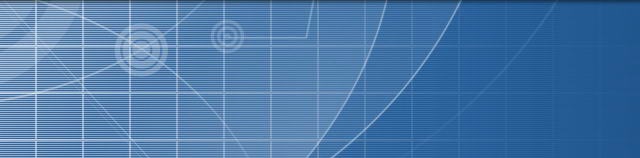
 22 июля, 2017
22 июля, 2017  AdminGWP
AdminGWP  Опубликовано в рубрике
Опубликовано в рубрике